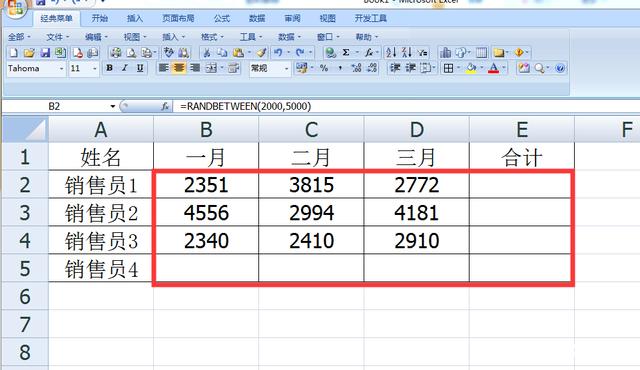Word边框设置技巧 Word设置边框教程
在平时的学习、工作、生活中,大家都会经常使用word的,以下就是本文为大家整理的有关wor不同版本设置边框的使用方法:
设置2007word边框
打开WORD软件,在菜单,点击“页面布局”-“页面边框”。就可以对边框进行设置了。
出现页面边框对话框,我们可以对边框进行设置“有”或“无”,有的的形式。还有横线的式样。如我选设方框,在右边就马上看到设置后效果;如点击横线,还可以对横线进行选择,选取你喜欢的横线,点确定就可以马上看到效果。
在“样式”这里可以可以对线的“样式”,“颜色”,线的“宽度”进行设置。
点击“边框和底纹”对话框里的“页面边框”,在样式下边还有个“艺术型”可以进行设置。
点击“边框和底纹”对话框里的“底纹”,还可以对“填充”的“颜色”和“图案”和“样式”“颜色”进行设置。
最后还有一个“应用”,可以设置到“文字”还是“段落”的。
这是我进行“页面边框”后的效果,(纸张方向是横向)相信你也能行。
设置2003word边框
一、打开文档
二、选择“格式”
三、选择“边框和底纹”
在”格式“的下拉菜单中即可看到
四、设置页面边框格式
在弹出的”边框和底纹“对话框中选择“页面边框”后,根据自己的需要进行选择,选择方框、双线和红色等
五、”应用于“处的选择
根据实际需要进行选择
六、确定
设置Word2019边框
一、使用主题边框
主题边框是指Word组件中预设的边框样式,用户可以直接选择喜欢的样式,然后利用边框刷将其应用到表格中,非常方便。
1、单击“边框样式”按钮。打开原始文件
单击表格中的任意单元格,
切换至“表格工具-设计”选项卡,单击“边框”组中“边框样式”下三角按钮。
2、选择边框样式。在展开的列表中选择合适的边框样式,例如选择“单实线,11/2 pt,着色2”样式。
3、调整边框的笔画粗细。
单击“边框”组中“笔画粗细”右侧的下三角按钮
在展开的下拉列表中设置笔画粗细为“1.0磅”。
4、应用边框样式。此时鼠标指针呈画笔形状,将鼠标指针移至表格中,然后在需要应用边框样式的边框上拖动鼠标,完成表格边框样式的修改。
二、自定义边框样式
当Word 2019预设的边框样式都不能满足需求时,用户可以选择自定义边框样式,包括选择边框的样式、颜色和宽度。
1、单击“边框和底纹”选项。打开上一小节操作后的“员工考评记录汇总表.docx”,将光标定位在表格中的任意位置
切换至“表格工具-设计”选项卡,
单击“边框”组中“边框”下三角按钮,在展开的列表中单击“边框和底纹”选项。
2、设置外边框样式。弹出“边框和底纹”对话框
在“样式”列表框中选择合适的边框样式
设置边框颜色为“绿色”、宽度为“3.0磅”
然后在“预览”选项组中单击“上边框”“下边框”“左边框”“右边框”四个按钮。
3、设置内边框样式。
继续在“样式”列表框中选择边框样式
设置边框颜色为“绿色”、宽度为“0.75磅”
然后在“预览”选项组中单击“内部横框线”和“内部竖框线”对应的按钮。
4、查看应用自定义边框样式后的表格。单击“确定”按钮返回文档,此时可看到应用自定义边框样式后的表格,左上角单元格中的斜线未应用自定义的边框样式。
5、设置边框样式。
切换至“表格工具-设计”选项卡,
单击“边框”组中“笔样式”右侧的下三角按钮,
在展开的下拉列表中选择合适的边框样式。
6、设置笔画粗细和颜色。
接着在下方设置“笔画粗细”为“0.75磅”,
单击“笔颜色”右侧的下三角按钮,
在展开的下拉列表中选择“绿色”。
7、绘制斜线。按照前面介绍的方法为表格左上角的单元格绘制斜线即可,绘制后可看到调整后的表格效果。
版权声明:本文内容来自互联网,该文版权归原作者所有。本站仅提供信息存储空间服务,不拥有文章所有权,不承担相关法律责任。若对本内容有异议或投诉请与管理员联系 5604882#qq.com(请将#换成@)。